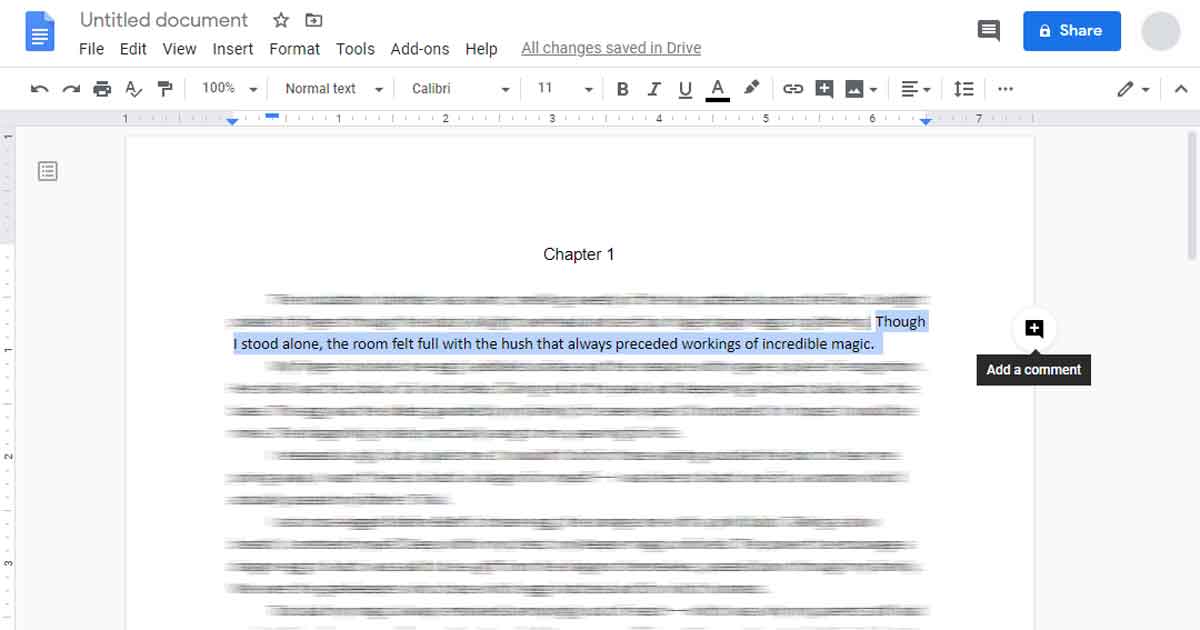
Google Docs: Beta Reading Tips
Many writers like to use Google Docs for sharing their writing with beta readers or critique partners — the documents are online, you get email updates for your reader’s comments, and you can even have a discussion in the document itself. Here are a few tips to help you (both critiquer and writer!) get started with Google Docs.
Sharing
By folder or file
There are a variety of ways a writer can share their words with Google Docs. I like to organize my files in Google Drive as opposed to Google Docs itself because I can make folders for each of my readers.
If you are sharing your story to multiple people, I highly recommend making a separate folder for each reader, and giving each reader their own file. Otherwise, your readers will see each other’s comments.
If you have multiple files (say, one chapter per file) to share with your reader, you can do one of two things:
- Share each file individually
- Share an entire folder
The first option will allow you to share one chapter at a time within a folder. Say, for example, if you only want to share one chapter a week but you have your whole story already uploaded to Google Docs. The second option lets you automatically share the entire contents of the folder with your reader. This is ideal if you want any chapter you make to automatically be available for their reading. This might be ideal if you want to share your entire story at once, or you’re uploading new chapters as you write.
To share a folder or file, right click it and choose either “Share” or “Get shareable link.”
Share vs. get shareable link
If you use the “Share” option, you can share your document to a specific person. This requires that individual to be logged into their Google account in order to view your document. If you choose “shareable link,” however, anyone with the link may access your document. Only give a shareable link to people you trust.
Sharing options
As a writer, if you want readers to be able to provide comments and in-line suggestions on your writing, make sure you share your writing with the share mode of “Commenter.” If you leave the role as “Editor,” the reader might make in-line suggestions which actually change your writing, but won’t leave any indication of said change.
This will make it near-impossible for you to copy their suggestions out into your own word processing program if you’re not writing directly into Google Docs.
Here’s how you change the reader’s role to “Commenter.” Right-click on the file or folder you wish to share, choose “Share”, and then begin typing in the name or email of the individual you wish to share with. Then click the drop-down beside their name and choose “Commenter.”
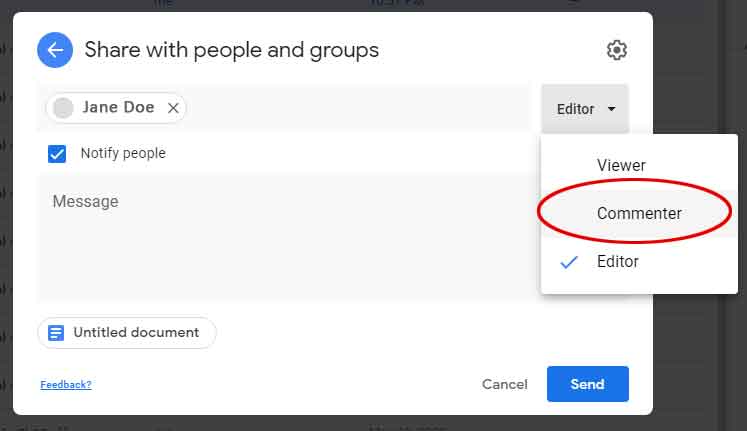
The “Viewer” mode will only allow readers view the document, not provide comments or in-line feedback. The “Editor” mode will give the reader full privileges to change your document (i.e. give them the same power as you).
Types of feedback
There are two types of feedback you, as a reader, can provide in the “Commenter” mode in Google Docs.
In-line feedback
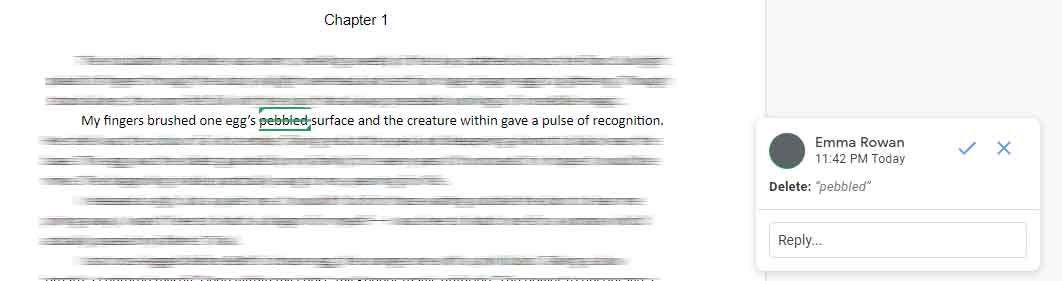
In-line feedback is where you “type over” the writer’s words and make suggestions in phrasing, spelling, grammar, or formatting.
To make an in-line suggestion, simply click your cursor into the document body and start typing or backspacing as if you were editing the document yourself. In the above example, the suggestion box appeared on the right side after the reader deleted a word.
Commenting
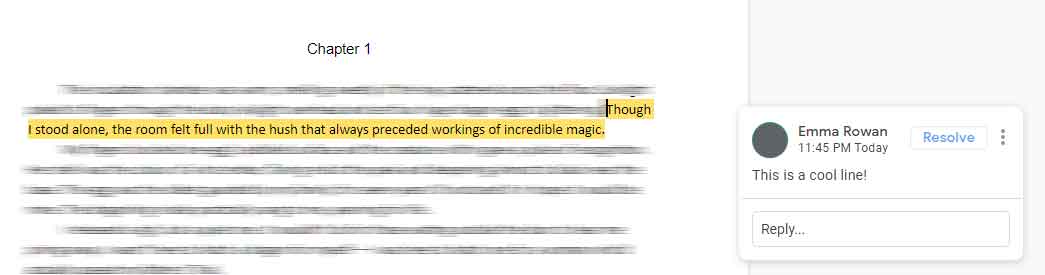
Comments show up beside the relevant text and are useful for providing a reaction or a more in-depth suggestion.
To make a comment, highlight the relevant text, click the little “+” bubble that appears on the right edge of the document (or press ctrl + alt + M on Windows or cmd + opt + M on Mac), type your comment, and then click the “Comment” button below.
TIP: Make sure you highlight the entire relevant word, sentence, or paragraph you are commenting on. That way, the automatically-generated emails that come in for each comment will be as informative to the author as possible. Thanks to some Google magic, this is only really an issue nowadays for people who aren’t using the Gmail email client (e.g. on their phone).
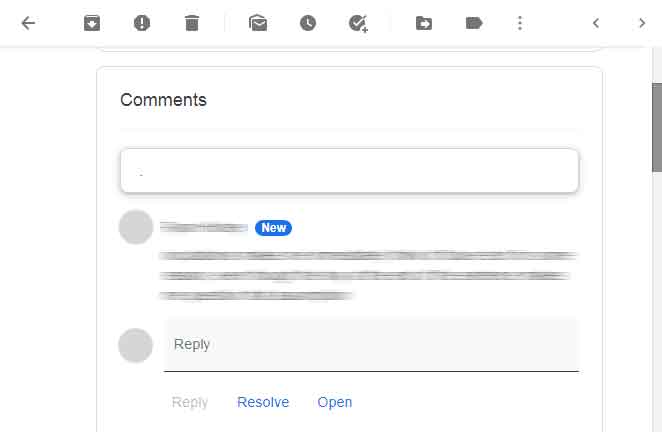
In the above example, the author has to guess at what part of their chapter the reader’s feedback applies to, or go through the trouble of opening the document and scrolling to this comment. This might happen if the reader highlighted only the period at the end of a paragraph before making their comment.
Closing
Hopefully this brief guide was helpful for anyone who hasn’t played around a lot with Google Docs. There are many, many more things you can do, from having a conversation with other people active in the document to narrating your words right onto the screen, but these basics will get you started swapping critiques or beta reading!
